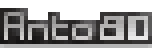Image-To-Amstrad-CPC : ImgToCpc Liste complète des options pour convertir une image vers Amstrad CPC
Liste des options de traitement d'image et de conversion vers l'Amstrad avec Image-To-CPC.
-dwNNN : Définir la largeur de l'image de destination sur NNN pixels.
Utile pour la mise à l'échelle ou le redimensionnement. Par défaut, cela génère une image 128x96.
-dhNNN : Définir la hauteur de l'image de destination sur NNN pixels
Préservez l'aspect (ratio hauteur/largeur) en utilisant -dwAuto pour une largeur automatique ou -dhAuto pour une hauteur automatique.
-ns (ou -nosuffix ou -overwrite) : ne pas utiliser de suffixe basé sur la date à la fin du nom de fichier d'export. Cela veut dire que le nom du fichier de sortie sera toujours le même et qu'il sera donc écrasé. (Par défaut: NE PAS écraser)
-output (ou -outpath ou -path) : Définir le dossier où sont engeristrés les fichiers en sortie. Vous pouver choisir un chemin entier: -outpath "D:\mon dossier\test\"
ou un sous-dossier du fichier d'origine: -outpath "mon_sous_dossier"
ou un sous-dossier du fichier d'origine: -outpath "mon_sous_dossier"
"En couleurs RVB, le vert semble plus brillant à l'œil", le logiciel Image-To-Amstrad-CPC en tient compte. Mais si vous souhaitez corriger manuellement l'impression de luminosité des couleurs, vous pouvez utiliser -fixrgbN,N,N
par exemple: -fixrgb30,50,20
-psN : Agrandir la taille de l'image d'aperçu (par exemple -ps2 pour générer une image d'aperçu (PNG) à l'échelle x2, ou -ps4 pour multiplier l'échelle par 4.)
-np -nopreview : Ne pas générer d'image d'aperçu.
-noscr : Ne pas générer de fichier image binaire SCR (Générer le fichier de preview PNG, et de disquette DSK)
-nodsk : Ne pas générer de fichier disquette Amstrad DSK (Générer le fichier de preview PNG, et image binaire SCR)
-noout : Ne générer ni le fichier DSK ni SCR (Générer le fichier de preview PNG uniquement). Utile lorsque vous prévoyez d'utiliser uniquement les images d'aperçu créées.
Palettes prédéfinies - changer la palette de couleurs utilisée lors de la conversion vers Amstrad
Image-To-Amstrad-CPC peut utiliser des palettes avec un nombre different de couleurs selon le mode graphique Amstrad actuellement utilisé.
Vous pouvez utiliser n'importe quelle option ci-dessous pour changer la palette utilisée (dans l'image d'aperçu et dans le rendu final).
-p1 ou -orange : Palette orange
-p2 ou -blue : Palette blue
-p3 ou -gray ou -grey : Palette grise
-p4 ou -darkblue : Palette bleu foncé
-p5 ou -green : Palette verte
-p6 ou -pink : Palette rose
-p7 ou -magenta : Palette magenta
-p8 ou -red : Palette rouge
-p9 ou -darkred : Palette rouge foncé
-pAuto ou -palAuto : Palette à partir des couleurs dominantes de l'image d'origine
Définir votre propre palette - Palette customisée
Vous pouvez utiliser n'importe quelle couleur Amstrad pour créer votre propre palette de couleurs.
Utiliser l'option -pcN,N,N,N pour utilisers les couleurs N,N,N,N comme palette custom. Par exemple: -pc0,1,2,3 pour une palette 4 couleurs.
Toutes les couleurs possibles sont listées ci-dessous :
Les 27 couleurs de l'Amstrad CPC (palette fixe)
0 #000000 Noir
1 #000080 Bleu
2 #0000FF Bleu vif
3 #800000 Rouge
4 #800080 Magenta
5 #8000FF Mauve
6 #FF0000 Rouge vif
7 #FF0080 Pourpre
8 #FF00FF Magenta vif
9 #008000 Vert
10 #008080 Turquoise
11 #0080FF Bleu ciel
12 #808000 Jaune
13 #808080 Blanc
14 #8080FF Bleu pastel
15 #FF8000 Orange
16 #FF8080 Rose
17 #FF80FF Magenta pastel
18 #00FF00 Vert vif
19 #00FF80 Vert marin
20 #00FFFF Turquoise vif
21 #80FF00 Vert citron
22 #80FF80 Vert pastel
23 #80FFFF Turquoise pastel
24 #FFFF00 Jaune vif
25 #FFFF80 Jaune pastel
26 #FFFFFF Blanc brillant
Contrairement aux noms des couleurs d'origine (inscrites sur le lecteur de disquette du CPC 6128),
le "Jaune"(12) est plutôt kaki en réalité,
et le "Blanc"(13) est plutôt gris.
Détails techniques sur les couleurs et résolutions d'écran Amstrad (mode)
L’Amstrad CPC possède les 27 couleurs fixes ci-dessus
mais selon le mode graphique utilisé vous n'utilisez qu'entre 2 et 16 de ces couleurs à l'écran (du moins, en langage BASIC).
Voici les 3 modes graphiques:
Voici les 3 modes graphiques:
| Mode | Résolution écran | Palette - Nombre de couleurs simultanées à l’écran (INK) |
| MODE 0 | 160x200 | 16 |
| MODE 1 | 320x200 | 4 |
| MODE 2 | 640x200 | 2 |
Pour choisir le mode graphique Amstrad
Options possibles:
-mode0
-mode1
-mode2
Différentes possibilités de post-process
 -grad -gradient : Pixels en “Dégradé par bruit”
-grad -gradient : Pixels en “Dégradé par bruit”
 -dither : Pixels en “Dégradé par tramage”
-dither : Pixels en “Dégradé par tramage”
 -sharp -nearest : Pixels arrondis “Au plus proche”
-sharp -nearest : Pixels arrondis “Au plus proche”
Convertisseur Image-To-Amstrad-CPC - lien vers le logiciel
Liste des options telles qu'affichées par l'aide intégrée de Image-To-Amstrad-CPC :
----------------------------------------------------- ---------
ImgToCpc - Image To Amstrad CPC bitmap for Amstrad CPC
by Anto80 (@elbloco80)
----------------------------------------------------- ---------
Usage: ImgToCpc [Option1] [Option2] SourceImageFile [-path] [OutputPath]
Example: ImgToCpc "C:\my\path\myfile.jpg"
Possible input formats: JPG, PNG, BMP, PCX, LBM, TGA
Options:
-ns -nosuffix -overwrite : no suffix on output file = overwrite
-output -path : Set destination full path, or subfolder name
-dwNNN -dhNNN : Destination Image Width NNN and/or Height NNN
-dwAuto -dhAuto : Preserve aspect ratio : Auto Width or Auto Height
-modeN : Use Amstrad graphic mode N eg: -mode0 or -mode2
-p1 -orange : Palette orange
-p2 -blue : Palette blue
-p3 -gray -grey : Palette gray
-p4 -darkblue : Palette dark blue
-p5 -green : Palette green
-p6 -pink : Palette pink
-p7 -magenta : Palette magenta
-p8 -red : Palette red
-p9 -darkred : Palette dark red
-pAuto -palAuto : Palette made of original image dominant colors (default)
-pcN,N,N,N : Custom palette with color# N,N,N,N eg: -pc0,1,2,3
-grad -gradient : Gradiant noise pixels post-process (default)
-dither : Dithered pixels post-process
-sharp -none : Sharp image process (no post-process)
-ps2 -ps4 -psN : Bitmap preview output size x2 x4 xN
-np -nopreview : No bitmap preview output
-noscr : Don't generate binary image SCR file (Do preview only)
-nodsk : Don't generate Amstrad floppy DSK file (Do preview only)
-noout : Don't generate SCR nor DSK file (Do preview only)
-l -lic -eula : View license information, terms and conditions
-? : This help
Résolution des problèmes - Rubrique d'aide
Problème : En cliquant sur ImgToCpc (ou ImgToCpc.exe) une fenêtre s'ouvre puis se ferme immédiatement.
Solution : Image-To-Amstrad-CPC / ImgToCpc est un programme "en ligne de commandes" ou console pour Windows. C'est-à-dire que vous devez d'abord lancer l'Invite de commandes Windows pour lancer ce programme:
- Appuyer sur le bouton Démarrer, puis Rechercher
- Dans la zone de recherche, taper cmd
- Cliquer sur l'application "Invite de commandes"
- Naviguer dans le disque et le dossier sur lequel vous avez installé ImgToCpc.
Par exemple si vous l'avez installé dans D:\Mes outils\ImgToCpc\, tapez:
D:
cd "D:\Mes outils\ImgToCpc" - Dans ce dossier doit se trouver ImgToCpc.exe
Vous pouvez éventuellement le vérifier en tapant dir - Tapez ImgToCpc puis Entrée.
- L'invite de commandes doit afficher:
ImgToCpc - Image To Amstrad CPC bitmap for Amstrad CPC
Problème : Vous avez le message d'erreur: 'ImgToCpc' n’est pas reconnu en tant que commande interne
ou externe, un programme exécutable ou un fichier de commandes.
Solution :
- Le logiciel ImgToCpc n'est peut-être pas copié sur votre disque dur.
Télécharger ImgToCPC ici, vous allez ainsi récupérer un fichier zip. Dézippez-le dans le dossier que vous souhaitez (Sauf peut-être "Program Files" ou "Windows" afin d'éviter des problèmes d'accès...) - Vous n'êtes peut-être pas dans le bon dossier de l'invite de commandes? Lancer l'invite de commandes Windows (étapes 1 à 3 ci-dessus) et naviguer dans le dossier où vous l'avez installé (étapes 4 à 7 ci-dessus).
Vous devriez avoir, dans l'invite de commandes, une phrase "ImgToCpc - Image To Amstrad CPC bitmap for Amstrad CPC" qui s'affiche.