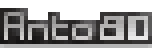Image-To-Amstrad-CPC : ImgToCpc Complete options list to convert an image to Amstrad CPC
List of image processing and conversion options to Amstrad with Image-To-CPC.
-dwNNN : Set destination image Width to NNN pixels.
Useful for scaling or resizing. By default it generates a 128x96 image.
-dhNNN : Set destination image Height to NNN pixels
Preserve aspect ratio by using -dwAuto for Auto Width or -dhAuto for Auto Height.
-ns (or -nosuffix or -overwrite) : no datetime based suffix at the end of the output filename. This means that the output filename will be always the same, and therefore it will overwrite. (Default is: NOT overwrite)
-output (or -outpath or -path) : Set output path. You can provide the full output path: -outpath "D:\my out path\test\"
or a sub folder of the input file: -outpath "my_sub_folder"
or a sub folder of the input file: -outpath "my_sub_folder"
"In RGB colors, Green is brighter",
Image-To-Amstrad-CPC takes this into account.
However if you want to fix color brightness manually you can use -fixrgbN,N,N
eg: -fixrgb30,50,20
-psN : Magnify preview image size (for example -ps2 to output a x2 scale preview PNG image, or to -ps4 for a x4 scale.)
-np -nopreview : Don't output a preview image (PNG).
-noscr : Do not generate SCR binary image file (Generate PNG preview file, and DSK diskette file)
-nodsk : Do not generate an Amstrad DSK floppy file (Generate the PNG preview file, and SCR binary image)
-noout : Do not generate the DSK nor SCR file (Generate the PNG preview file only). Useful when you plan to use only the preview images.
Palette presets - change color palette during conversion to Amstrad
Image-To-Amstrad-CPC can use palettes of different number of colors depending on the current Amstrad graphic mode in use.
You can use any flag below to change the palette used (in the output preview image and in the final render).
-p1 or -orange : Palette orange
-p2 or -blue : Palette blue
-p3 or -gray or -grey : Palette gray
-p4 or -darkblue : Palette dark blue
-p5 or -green : Palette green
-p6 or -pink : Palette pink
-p7 or -magenta : Palette magenta
-p8 or -red : Palette red
-p9 or -darkred : Palette dark red
-pAuto or -palAuto : Palette made of original image dominant colors
Setup your own palette - Custom palette
You can use any of the Amstrad colors to build your own color palette.
Use the flag -pcN,N,N,N to use colors N,N,N,N as custom palette. For example: -pc0,1,2,3 for any 4-color palette.
All possible colors are listed below:
The 27 colors of the Amstrad CPC (fixed palette)
0 #000000 Black
1 #000080 Blue
2 #0000FF Bright Blue
3 #800000 Red
4 #800080 Magenta
5 #8000FF Mauve
6 #FF0000 Bright Red
7 #FF0080 Purple
8 #FF00FF Bright Magenta
9 #008000 Green
10 #008080 Cyan
11 #0080FF Sky Blue
12 #808000 Yellow
13 #808080 White
14 #8080FF Pastel Blue
15 #FF8000 Orange
16 #FF8080 Pink
17 #FF80FF Pastel Magenta
18 #00FF00 Bright Green
19 #00FF80 Sea Green
20 #00FFFF Bright Cyan
21 #80FF00 Lime
22 #80FF80 Pastel Green
23 #80FFFF Pastel Cyan
24 #FFFF00 Bright Yellow
25 #FFFF80 Pastel Yellow
26 #FFFFFF Bright White
Unlike the names of the original colors (written on the CPC 6128 diskette drive),
the "Yellow" (12) is actually rather greenish,
and the "White" (13) is rather gray.
Technical details on Amstrad colors and screen resolutions (mode)
The Amstrad CPC has the fixed 27 colors above.
But depending on the graphics mode in use, you can only have between 2 and 16 of these colors on the screen (at least, in BASIC language).
Here are the 3 graphics modes:
Here are the 3 graphics modes:
| Mode | Screen resolution | Palette - Number of simultaneous colors on the screen (INK) |
| MODE 0 | 160x200 | 16 |
| MODE 1 | 320x200 | 4 |
| MODE 2 | 640x200 | 2 |
How to choose the Amstrad graphics mode
Possible options:
-mode0
-mode1
-mode2
Various post-process possibilities
 -grad -gradient : Gradient made of “progressive noise”
-grad -gradient : Gradient made of “progressive noise”
 -dither : Gradient made of “dithering patterns”
-dither : Gradient made of “dithering patterns”
 -sharp -nearest : “Round to nearest”
-sharp -nearest : “Round to nearest”
Image-To-Amstrad-CPC Converter - link to the software
List of options as displayed by Image-To-Amstrad-CPC's built-in help manual:
----------------------------------------------------- ---------
ImgToCpc - Image To Amstrad CPC bitmap for Amstrad CPC
by Anto80 (@elbloco80)
----------------------------------------------------- ---------
Usage: ImgToCpc [Option1] [Option2] SourceImageFile [-path] [OutputPath]
Example: ImgToCpc "C:\my\path\myfile.jpg"
Possible input formats: JPG, PNG, BMP, PCX, LBM, TGA
Options:
-ns -nosuffix -overwrite : no suffix on output file = overwrite
-output -path : Set destination full path, or subfolder name
-dwNNN -dhNNN : Destination Image Width NNN and/or Height NNN
-dwAuto -dhAuto : Preserve aspect ratio : Auto Width or Auto Height
-modeN : Use Amstrad graphic mode N eg: -mode0 or -mode2
-p1 -orange : Palette orange
-p2 -blue : Palette blue
-p3 -gray -grey : Palette gray
-p4 -darkblue : Palette dark blue
-p5 -green : Palette green
-p6 -pink : Palette pink
-p7 -magenta : Palette magenta
-p8 -red : Palette red
-p9 -darkred : Palette dark red
-pAuto -palAuto : Palette made of original image dominant colors (default)
-pcN,N,N,N : Custom palette with color# N,N,N,N eg: -pc0,1,2,3
-grad -gradient : Gradiant noise pixels post-process (default)
-dither : Dithered pixels post-process
-sharp -none : Sharp image process (no post-process)
-ps2 -ps4 -psN : Bitmap preview output size x2 x4 xN
-np -nopreview : No bitmap preview output
-noscr : Don't generate binary image SCR file (Do preview only)
-nodsk : Don't generate Amstrad floppy DSK file (Do preview only)
-noout : Don't generate SCR nor DSK file (Do preview only)
-l -lic -eula : View license information, terms and conditions
-? : This help
Troubleshooting - Help section
Problem: By clicking on ImgToCpc (or ImgToCpc.exe), a window opens and then closes immediately.
Solution: Image-To-Amstrad-CPC / ImgToCpc is a "command line" or console program for Windows. That is, you must first launch the Windows Command Prompt to run it:
- Press the Windows Start button then Search
- In the search box, type cmd
- Click on the "Command Prompt" application
- Browse the disk and folder where you installed ImgToCpc.
For example if you installed it in D:\My tools\ImgToCpc\, type
D:
cd "D:\My tools\ImgToCpc" - In this folder, you must have ImgToCpc.exe
You can possibly check this by typing dir - Type ImgToCpc then Enter.
- The command prompt should display:
ImgToCpc - Image To Amstrad CPC bitmap for Amstrad CPC
Problem: You get the error message: 'ImgToCpc' is not recognized as an internal command
or external, an executable program or a batch file.
Solution:
- ImgToCpc software may not be copied to your hard drive.
Download ImgToCPC here, and you will get a zip file. Unzip it in the folder you want (Except maybe "Program Files" or "Windows" to prevent access problems...) - In the command prompt, you may not be in the correct folder? Launch the Windows command prompt (steps 1 to 3 above) and navigate to the folder where you installed it (steps 4 to 7 above). You should have, at the command prompt, a phrase "ImgToCpc - Image To Amstrad CPC bitmap for Amstrad CPC" that appears.