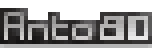Image-To-Fire-Effect: Complete list of options to set your images on fire. Fire effects and sparks
List of image processing and conversion options with Image-To-Fire-Effect (ImgFire FX).
-dwNNN : Set the width of the destination image to NNN pixels.
Useful for scaling or resizing. By default, this generates an image inscribed in a square of 256x256.
-dhNNN : Set the height of the destination image to NNN pixels.
Preserve aspect ratio by using -dwAuto for automatic width or -dhAuto for automatic height.
-ns (or -nosuffix or -overwrite) : do not use a date-based suffix at the end of the generated filename. This means that the name of the output file will always be the same and therefore it will be overwritten. (Default: DO NOT overwrite)
-output (or -outpath or -path) : Define the folder where the output files are saved. You can choose an entire path: -outpath "D:\my folder\test\"
or a subfolder of the original file: -outpath "my_subfolder"
or a subfolder of the original file: -outpath "my_subfolder"
"In RGB colors, green looks brighter to the eye", the software Image-To-Fire-Effect takes this into account. But if you want to manually correct the color brightness impression, you can use -fixrgbN,N,N
For example: -fixrgb30,50,20
-psN : Enlarge the size of the generated image (for example -ps2 to generate an image at x2 scale, or -ps4 to multiply the scale by 4.)
-repeatNN : Generate an animated GIF with NN images in the sequence.
-smoothNN : Adjust the number of frames dedicated to smooth animation (default is 7, up to 66% of number of total frames)
-still : Generate a static PNG image instead of an animated GIF.
Fire palette presets - select color palette when transforming with ImgFire FX
Colors of real chemical fires, or palettes of "imaginary" fires.
Here is the palette numbering ( -p1, -p2, -p3, etc ) which can be used:
-p1 -fire
: “Default” fire palette
(red, orange and yellow)
-p2 -blue1 -ice
: Icy blue palette
-p3 -blue2 -water
: Sea blue palette
-p4 -blue3 -cucl
: Blue chemical fire palette
(Copper Chloride)
-p5 -green -cuso
: Green chemical fire palette
(Copper Sulfate)
-p6 -lime -bore
: Yellow/green chemical fire palette
(Borax)
-p7 -yellow -na
: Yellow chemical fire palette
(Sodium)
-p8 -orange -ca
: Orange chemical fire palette
(Calcium)
-p9 -red -sr
: Red chemical fire palette
(Strontium)
-p10 -carmine -li
: Red/carmine chemical fire palette
(Lithium)
-p11 -violet -kso
: Violet chemical fire
(Potassium Sulfate)
-p12 -purple -kcl
: Purple chemical fire
(Potassium Chloride)
-p13 -white -mg
: White/blue chemical fire palette
(Magnesium)
-p14 -pink
: Pink imaginary palette
-p15 -gray
: Gray imaginary palette
-p16 -rainbow
: Rainbow imaginary palette
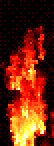
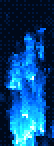
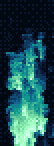
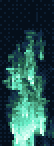
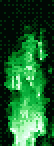
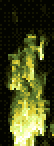
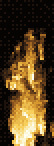
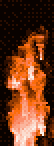
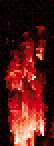
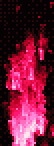
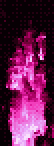
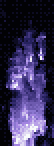
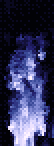
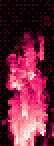
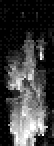
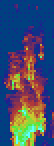
Graphical spread model
Possible options:
-mode0 (based on colors),
-mode1 (based on contours)
Fire progress flow types
- “Noisy” -flnoisy random signal
- “Peaks” -flpeak peak signal (default)
- “Triangles” -fltri regular triangle signal
- “Basic” -fllinear homogeneous, linear signal
- “Peaks” -flpeak peak signal (default)
- “Triangles” -fltri regular triangle signal
- “Basic” -fllinear homogeneous, linear signal
Further image processing
The image is reconstructed a little bit with each image so that
the fire is kept alive.
To adjust this reconstruction speed, use the option -anNN
= add NN% light (default 33%)
There are spark particles generated throughout the image sequence.
To adjust the density of the particles, use the option -apNN
= NN% of particles (default 5%)
Smoke: To prevent the fire from developing too fast, it is possible to simulate smoke.
To add smoke, use the option -smokeNN
= density of NN (default 60%).
With a smoke of 0, we quickly reach very bright colors (white)!
If the smoke is at 100, the fire will take a long time to increase the intensity and therefore to reach the colors at the top of the palette.
Glitch: -cycle and -over are effects due to numerical preservation errors into the image, for example overflow. Glitched fires examples.
Log intermediate data as images
-logflow : log flow pattern spreading data as image.
This is useful when checking how will fire spread depending on the fire spots' positions on the image.
-logcontour : log contour detection data (mode1) as image.
This is useful when checking where fire is likely to start.
Image-To-Fire-Effect converter - link to the software
List of options as displayed in built-in help (ImgFire FX All options)
---------------- --------------- --------------- ---------------
ImgFire - Add Animated Fire Effect To Image
by Anto80 (@elbloco80)
---------------- --------------- --------------- ---------------
Usage: ImgFire [Option1] [Option2] SourceImageFile [-path] [OutputPath]
Example: ImgFire "C:\my\path\myfile.jpg"
Possible input formats: JPG, PNG, BMP, PCX, LBM, TGA
Options:
-ns -nosuffix -overwrite : no suffix on output file = overwrite
-output -path : Set destination full path, or subfolder name
-dwNNN -dhNNN : Destination Image Width NNN and/or Height NNN
-dwAuto -dhAuto : Preserve aspect ratio : Auto Width or Auto Height
-ps2 -ps4 -psN : Big pixels magnify size x2 x4 xN
-p1 -fire : Default fire palette (red, orange and yellow)
-p2 -blue1 -ice : Icy blue palette
-p3 -blue2 -water : Sea blue palette
-p4 -blue3 -cucl : Blue chemical fire palette (Copper Chloride)
-p5 -green -cuso : Green chemical fire palette (Copper Sulfate)
-p6 -lime -bore : Yellow/green chemical fire palette (Borax)
-p7 -yellow -na : Yellow chemical fire palette (Sodium)
-p8 -orange -ca : Orange chemical fire palette (Calcium)
-p9 -red -sr : Red chemical fire palette (Strontium)
-p10 -carmine -li : Red/carmine chemical fire palette (Lithium)
-p11 -violet -kso : Violet chemical fire (Potassium Sulfate)
-p12 -purple -kcl : Purple chemical fire (Potassium Chloride)
-p13 -white -mg : White/blue chemical fire palette (Magnesium)
-p14 -pink : Pink imaginary palette
-p15 -gray : Gray imaginary palette
-p16 -rainbow : Rainbow imaginary palette
-mode0 -mode1 : Choose spread model (default is mode1)
Mode 0 is based on overall color
Mode 1 is based on contours
-anNN : The image is rebuilt a little each frame
= adds NN% of nominal light (-anNN default 33%)
-apNN : Adjust particles density 0-1000 (default 5%)
-smokeNN : adjust smoke density 0-100 (default 60%)
if smoke is 0 the fire progresses very quickly!
-flnoisy : Noisy fire flow type pattern (how fire evolves)
-flpeak : Peak-shaped fire flow type pattern (default)
-fltri : Triangle(Abs) fire flow type pattern
-fllinear : Basic fire flow type pattern = no hot points
-c -cycle : Cycle colors (palette rotation) when substracting
-o -over : Cycle colors when adding (overrun)
-repeatNN : Make the output animated GIF have NN frames
-smoothNN : Dedicate NN frames to smooth animation (default 7)
-still : Output still image(s) instead of animated GIF
-logflow : log flow pattern spreading data as image
-logcontour : log contour detection data (mode1) as image
-l -lic -eula : View license information, terms and conditions
-? : This help
Troubleshooting - Help section
Problem: By clicking on ImgFire (or ImgFire.exe), a window opens and then closes immediately.
Solution: Image-To-Fire-Effect / ImgFire is a "command line" or console program for Windows. That is, you must first launch the Windows Command Prompt to run it:
- Press the Windows Start button then Search
- In the search box, type cmd
- Click on the "Command Prompt" application
- Browse the disk and folder where you installed ImgFire.
For example if you installed it in D:\My tools\ImgFire\, type
D:
cd "D:\My tools\ImgFire" - In this folder, you must have ImgFire.exe
You can possibly check this by typing dir - Type ImgFire then Enter.
- The command prompt should display:
ImgFire - Add Animated Fire Effect To Image
Problem: You get the error message: 'ImgFire' is not recognized as an internal command
or external, an executable program or a batch file.
Solution:
- ImgFire software may not be copied to your hard drive.
Download ImgFire FX here, and you will get a zip file. Unzip it in the folder you want (Except maybe "Program Files" or "Windows" to prevent access problems...) - In the command prompt, you may not be in the correct folder? Launch the Windows command prompt (steps 1 to 3 above) and navigate to the folder where you installed it (steps 4 to 7 above). You should have, at the command prompt, a phrase "ImgFire - Add Animated Fire Effect To Image" that appears.